スケッチアップ初心者向けの基本操作5選!
今回は第2回目となります。
初心者からワンランクアップしたい方向けに、覚えておくとモデリングの幅が広がる技をお届けします。
初歩の初歩から学びたい方は、前回の記事をどうぞ!
今回の内容は、YouTubeパリッと解説『スケッチアップ』講座で解説した内容を、キャプチャーを交えて詳しく掘り下げていきます。
動画で学習したい方は、YouTubeもご利用ください。
1.数値指定で作る
前回の基本操作では、操作自体を学習するのを優先したので、モデルとしては任意のサイズとなっています。
今回は、10㎝や1mなど、寸法を指定して正確なモデルを作っていきます。

まずは、寸法指定の方法を覚えるために長方形ツールを例にとって解説します。
長方形ツールは『始点・終点』の2点をクリックすることで長方形を作図するものです。
この長方形も、縦と横の寸法を指示して思い通りの正確なモデルを作ることができます。
長方形ツールで1点目をクリックしたのち、カーソルを移動。
すると、右下のボックスの数値が変動します。

このボックスに表示されている数字は、1点目から2点目の座標距離となります。
ここに数字を入れることで、正確なモデルを作ることができます。
では、具体的に数字の入れ方を解説します。

長方形ツールの1点目をクリック後、カーソルを適当に動かします。2点目はクリックしません。
この状態で数字を入力。
『3000,2000』のように1点目からの座標距離を入力します。
ここでのポイントは、必ず半角で入力すること。
直前の操作で全角入力していた場合など、うっかり半角に変更し忘れると寸法数値の入力ができませんのでご注意を。
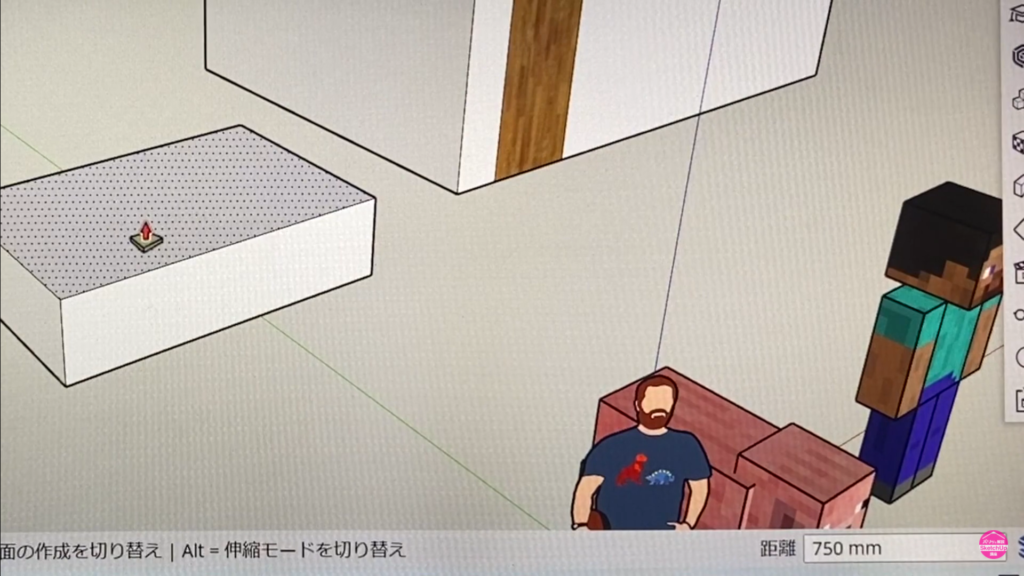
この寸法しての方法は、『プッシュ・プル』ツールなど他のツールにおいても有効です。
『プッシュ・プル』の場合は1点目の面をクリック後、2点目をクリックする前に寸法入力すると、指定した位置までモデルを引っ張り出すことができます。
基本的にはこれらの操作を繰り返すことで、正確なモデルを作っていきます。
2.補助線の書き方
スケッチアップでも補助線を書くことができます。
ですが、初めての方にはわかりにくいと思います。
なぜなら、補助線を書くためのツールが『メジャーツール』だからです。
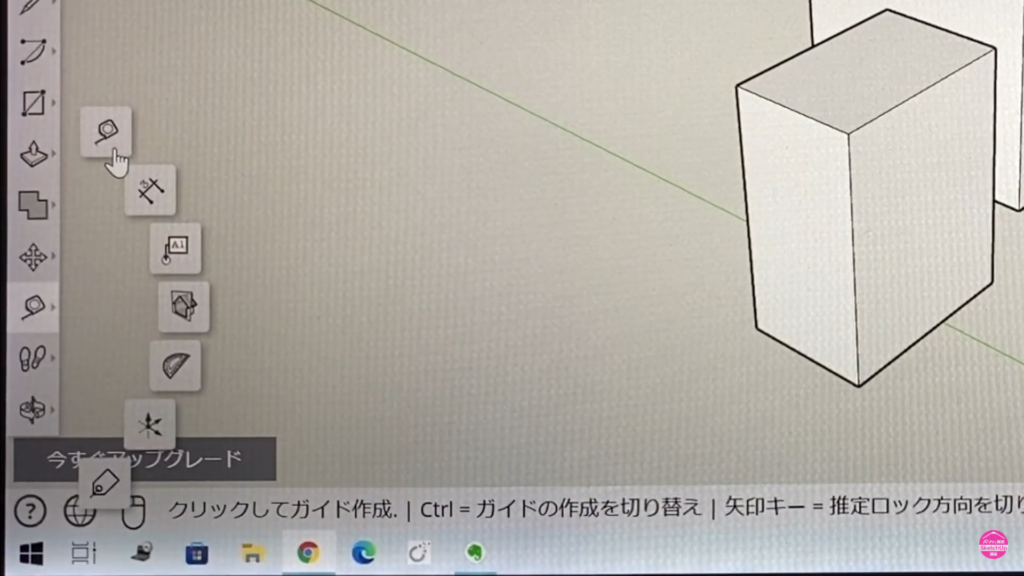
メジャーツールは当然、寸法を測るという機能があるが、まさか補助線を書くためのツールであることには気づかない。誰かに教えてもらうとか、テキストで勉強する以外、独学で気付く可能性が最も低いアクションだと思っている。
メジャーツールを選択した後は、基準となるモデルの1辺を選択してクリック。
XYZの赤青緑戦も選択できます。
2点目をクリックすれば補助線のできあがり。
当然、右下のボックスに指定寸法を入力することもできます。

補助線は破線として表記されます。
そして、補助線を基準線として、さらに補助線を書くことも可能です。
当然ですが、補助線の交点も自動で拾ってくれます。
動画内では、この補助線を利用して窓を作っています。
3.グループ化
スケッチアップのモデルは、面と線で構成されています。そのため、複雑なモデルの場合はパーツ数が多くなるため、修正などの作業が非常に難しくなってきます。
そこで、パーツごとに一塊にまとめていくのがグループ化になります。

グループ化の前に覚えてくべき操作がトリプルクリックです。
スケッチアップ特有と言ってもいい、3回クリックする操作。
1クリックで線や面など、単体を選択します。
2クリックで面とそれを構成する線をまとめて選択。
3クリックで1まとまりのモデルを構成する線と面、すべてを選択することができます。
まずは、グループ化したいモデルをトリプルクリックで選択しておきます。
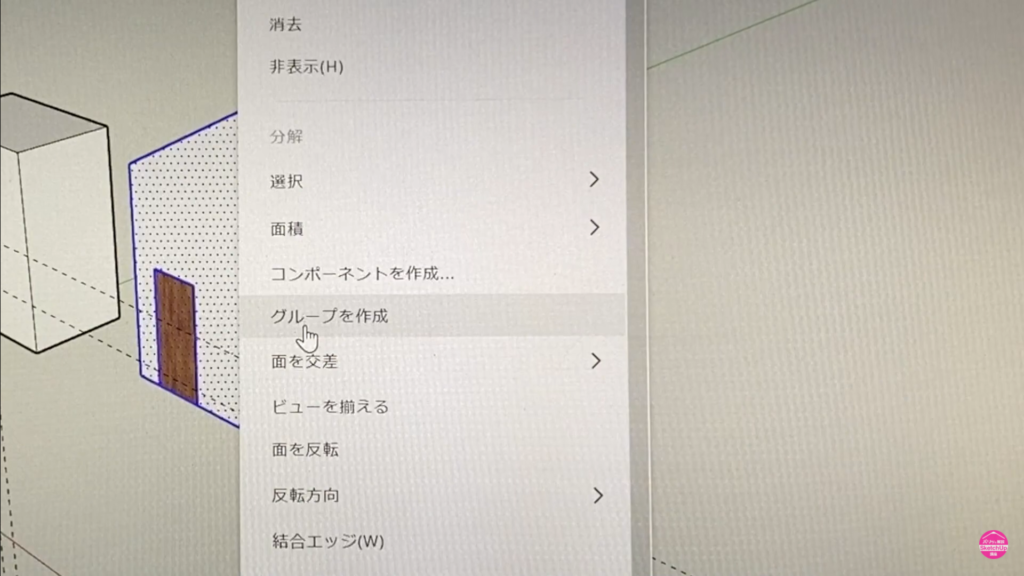
次に、右クリックをしてコマンドを呼び出します。
中盤あたりに『グループを作成』というのがあるので選択。
これでグループ化ができました。

一度グループ化してしまえば、ワンクリックでパーツを選択できます。
グループ化したものは、上記のスクショのように選択時の表示も変わります。
では、グループ化しなかったらどうなるか?
グループ化していない2つのパーツをくっつけてしまうと、その時点で一体のモデルとして認識されてしまいます。
つまり、トリプルクリックをするとくっつけた2つのパーツ丸ごと選択されてしまうのです。
これによる弊害は、分解ができないこと。
せっかくパーツ単位で精密に作ったモデルでも、グループ化せずに組み合わせてしまうと、その時点で分解編集が困難になってしまいます。
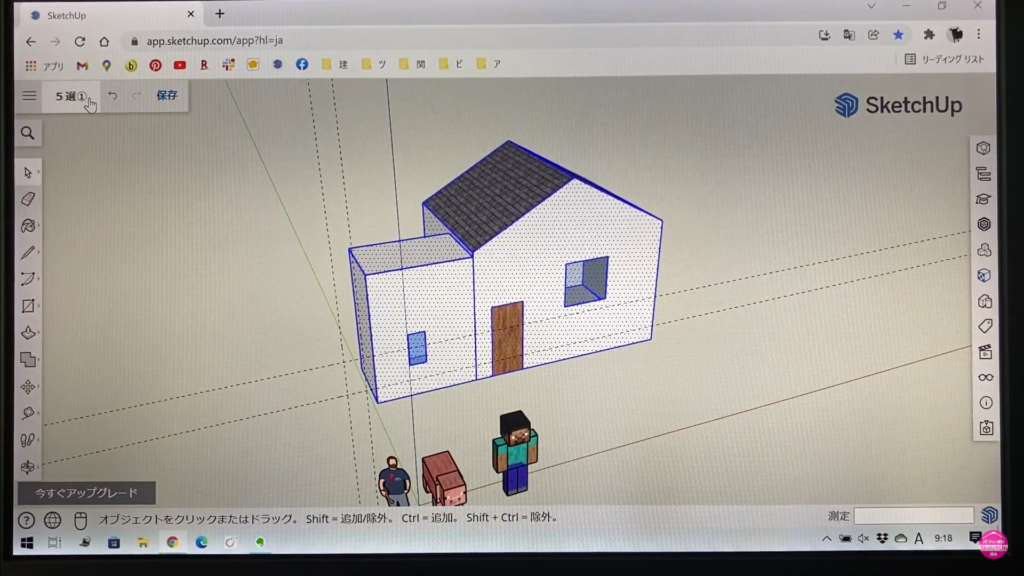
パーツ単位でグループ化しておくと、後々に編集したいときも移動で引き離すことも可能です。
また、グループ化したままの状態でも編集が可能です。
編集したいグループ化したパーツをダブルクリック。
するとグループの編集モードに切り替わり、グループ化したパーツだけを編集することができます。
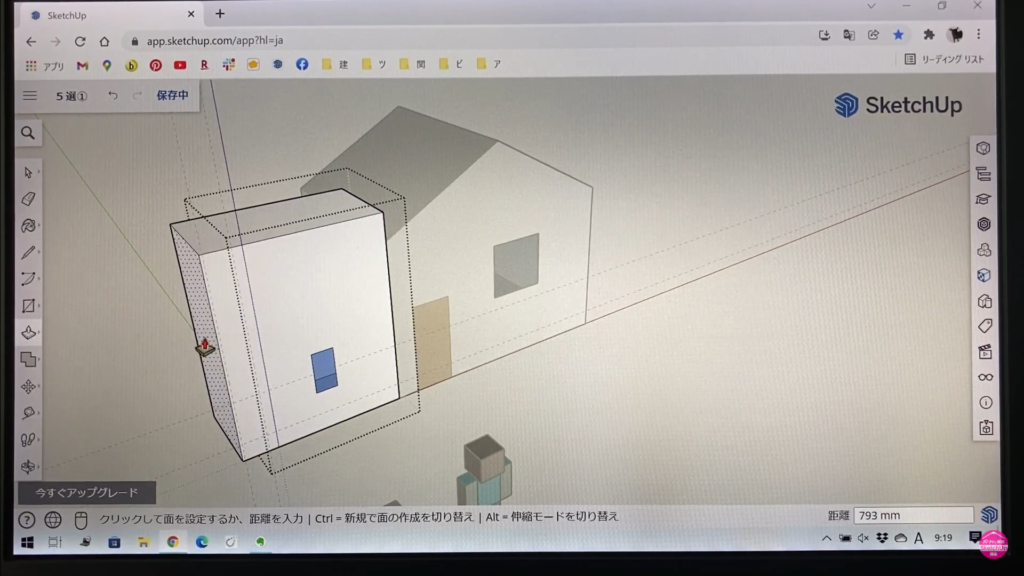
これから精密なモデルを作っていく場合、どうしてもパーツ点数が増えていきます。
そのパーツ単位でグループ化を細かくすることで、修正のしやすいモデル作成ができます。
4.パーツのダウンロード
スケッチアップにはパーツをダウンロードして使う、拡張機能が付いています。
それが3Dウェアハウスという機能です。

3DウェアハウスはWEB上にアップロードされた、スケッチアップのパーツデータをダウンロードして使える機能です。
逆に、自分のパーツをアップロードして公開することも可能です。
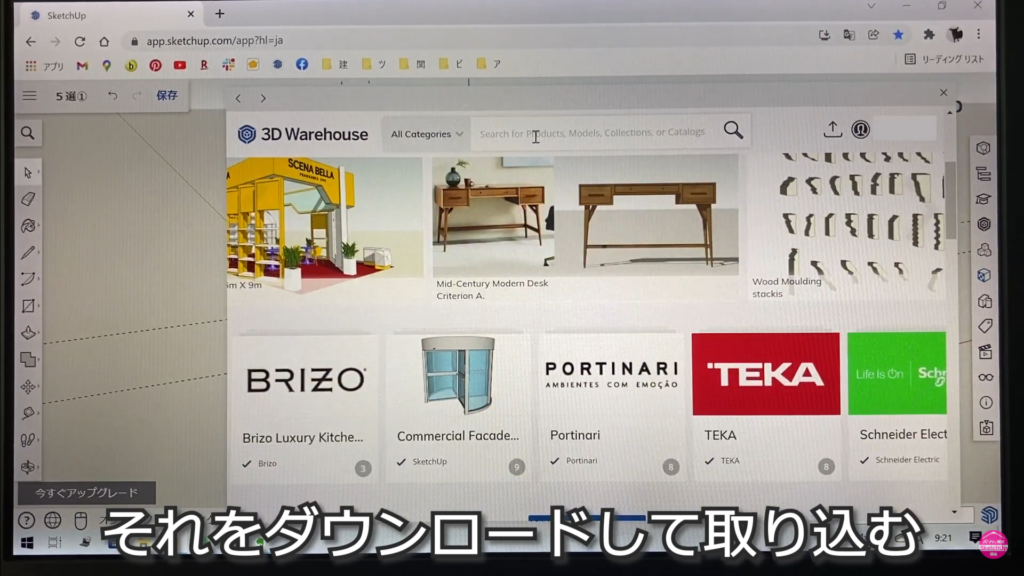
3Dウェアハウスには個人がアップロードしたデータから、メーカーが提供しているものまで、実に様々なデータが並びます。
まずは上段のカテゴリーから大まかに絞るか、キーワードで検索をかけるのがいいでしょう。
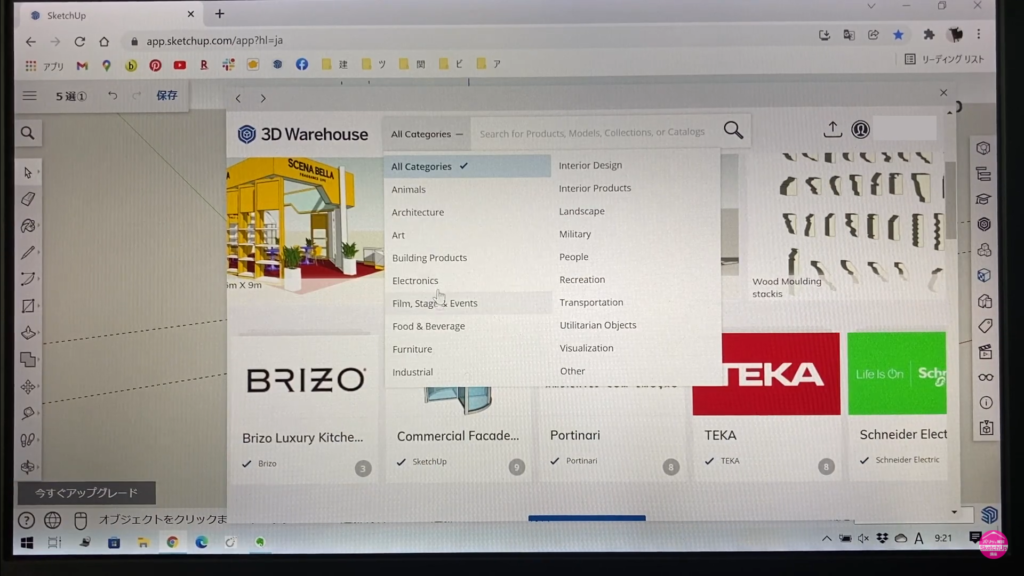
残念ながら英語表記。
キーワード検索も英語の方が圧倒的にヒット数が多くなる。
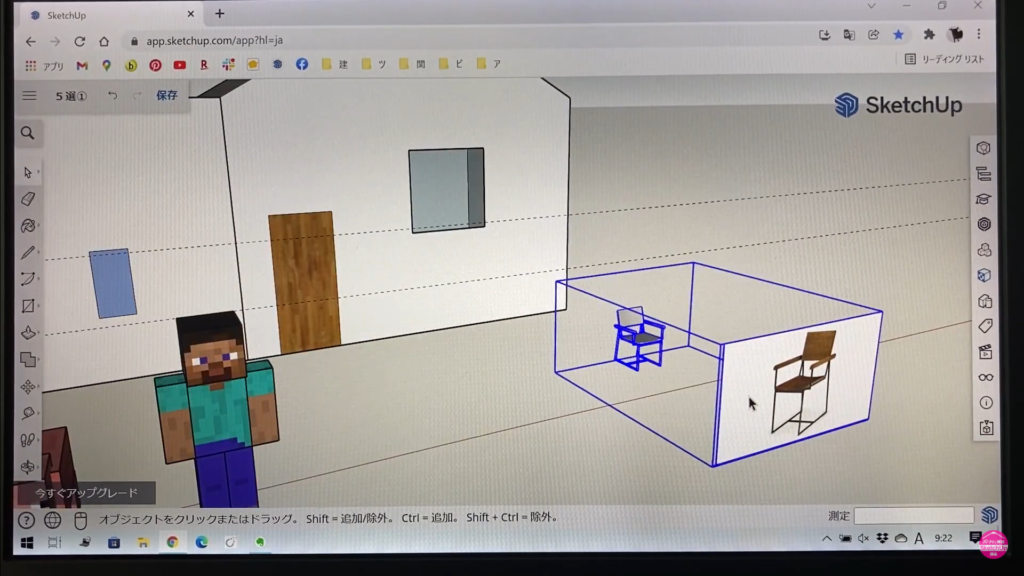
そうしてダウンロードしたパーツは、そのままスケッチアップ内に配置できる。
今回ダウンロードしたイスのデータは、画像とセットになっている。
他にも、バリエーション違いなどをセットにして提供される場合がある。
そして、セットパーツの場合、だいたいがまとめてグループ化されているので、一旦グループ解除して使うようになる。
5.スタイル変更
スタイルとは、パースの描画テイストを簡単に変更できる機能。
線画や水彩画など、様々なスタイルがあるので、プレゼンなどの内容に合わせてチョイスするといいかも。

スタイルは右側のツールバーにあります。
クリックするとウィンドウが開きますが、中盤あたりにスタイルの設定があります。

あとは好きなスタイルを選ぶだけ。
手書き風のものから、水彩画タッチのもの。線画もありますし、線のバリエーションも多数あります。
これらの中から選ぶだけで、簡単にテイストを変えられるのです。
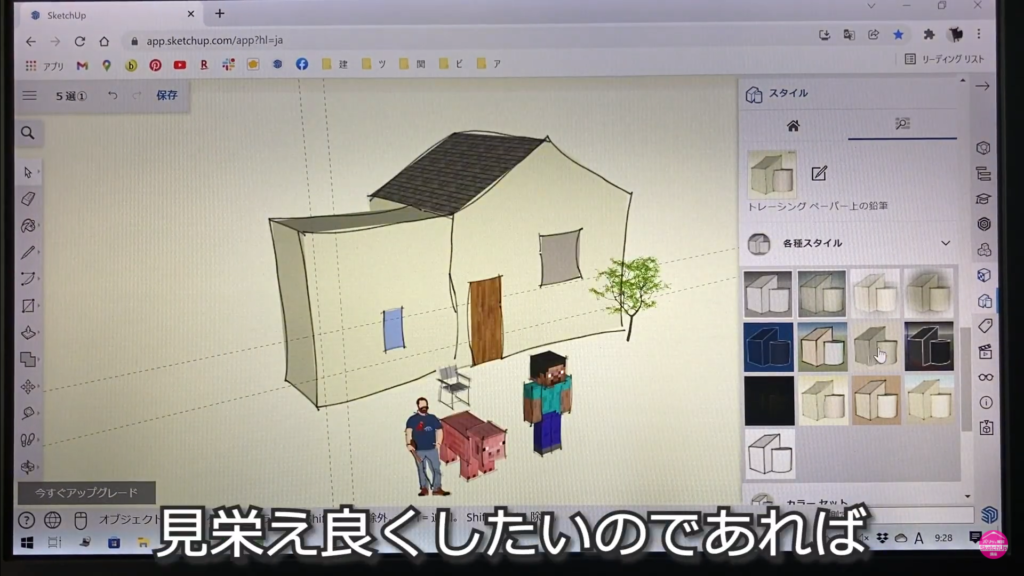
さらには、この状態でも3Dモデルとしてのデータを維持しているので、そのまま画面を回転させたり編集することができます。ただ、手書き風のままで編集したりすると、何を作っているのかわからなくなりそうですが。
まとめ
ということで、SketchUp Free初心者向け基本操作5選の第二弾。いかがだったでしょうか。
ここまでで、スケッチアップは概ね使えるようになったと思います。
あとは、これらの機能を組み合わせ繰り返すことでモデルを作り込んでいくことができます。
簡単なようで奥が深い。そんなスケッチアップの世界を、ぜひ楽しんでみてください。


コメント