以前は連続複写と言っていましたが、正確には配列複写です。
決まった距離に連続でコピーする。あるいは、決まった距離の中で等間隔に配置するなど。
マスターすれば意外と使う機会があったり、いざというときに使えると圧倒的に作業効率がアップする内容です。
解説のための準備
まずは、準備として1m角の立方体を作っておきます。
合わせてグループ化をして、1つのモデルとして固定しておきます。
配列複写の練習をするだけであれば、線1本でも問題ありません。
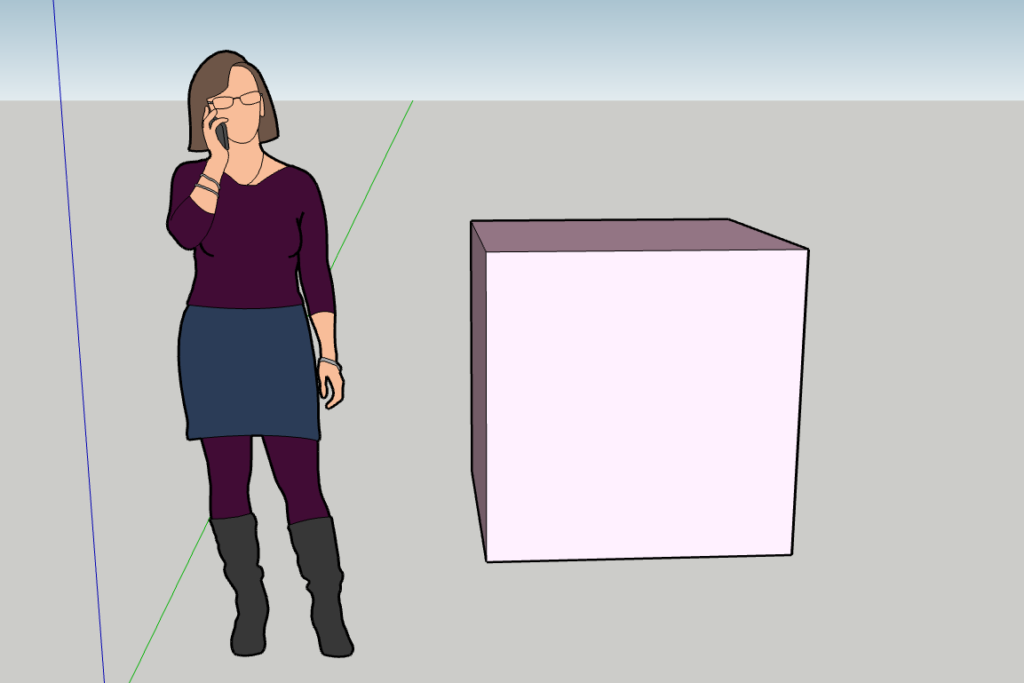
移動ツールとコピー
次に『移動ツール』を選択します。
移動ツールはその名の通り、スケッチアップ内でモデルの移動に使用します。
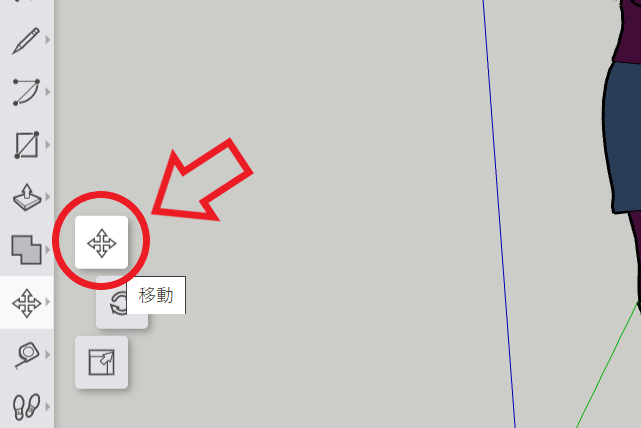
移動ツールを選択後、動かしたい物体をクリック。
すると、画面の中で自由に動かくすことができます。
ここで左クリックで決定してしまう前に[Ctrl]キーを押してください。
すると、元のモデルはそのままに、新たにコピーを配置できるようになります。
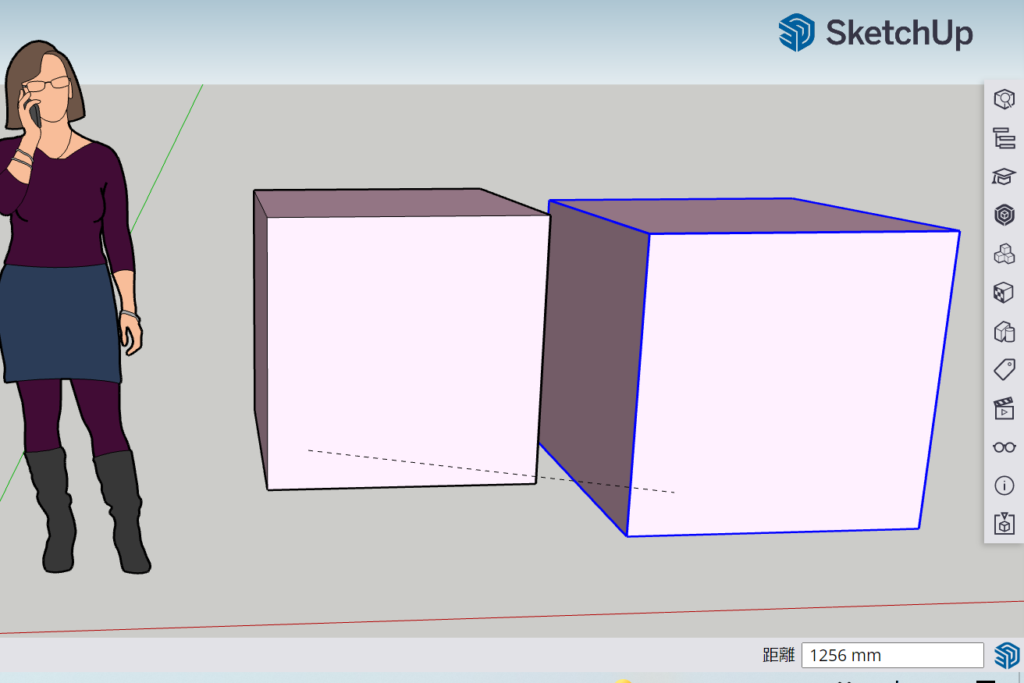
指定寸法にコピーを配置する
先ほどの[Ctrl]キーを押してコピー配置できる状態ですと、指定寸法を入力すればその距離で配置することができます。
配置したい方向にスライド。この時に軸線の色を気にしておいてください。
そして、配置距離をボックスに入力。スケッチアップでは常識の半角入力ですので忘れずに。
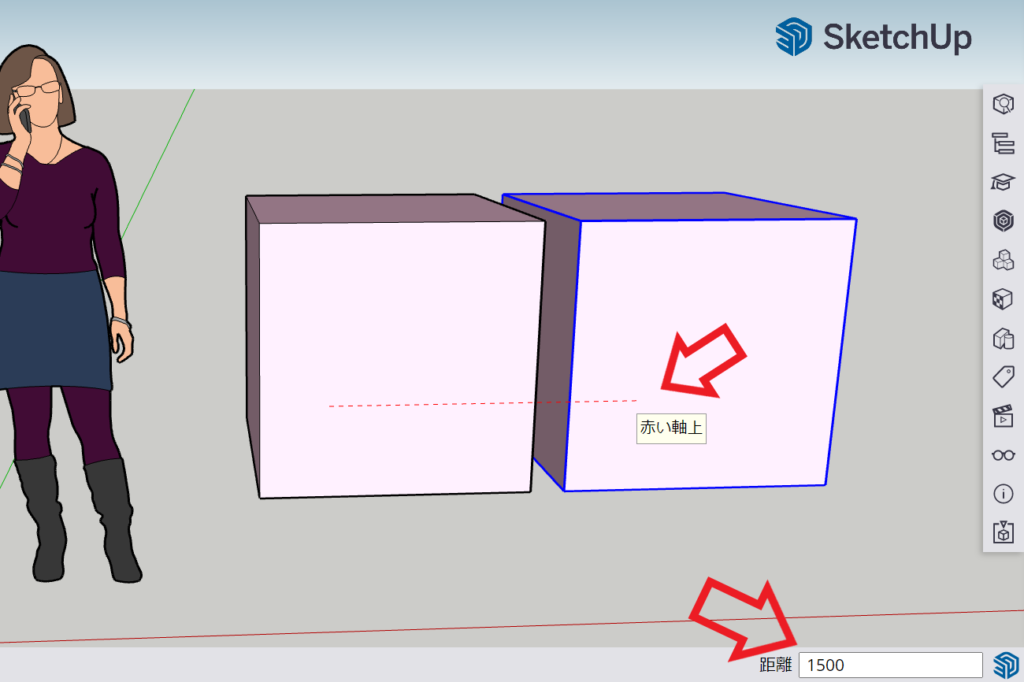
寸法入力後『エンター』キーを押すと、指定寸法の位置にコピーを配置することができます。
いよいよ配列複写
いよいよ配列複写になります。
先ほど指定位置にモデルをコピーした後、キーボードの[x]と数字を半角で入力してください。
私はx4と入力しました。
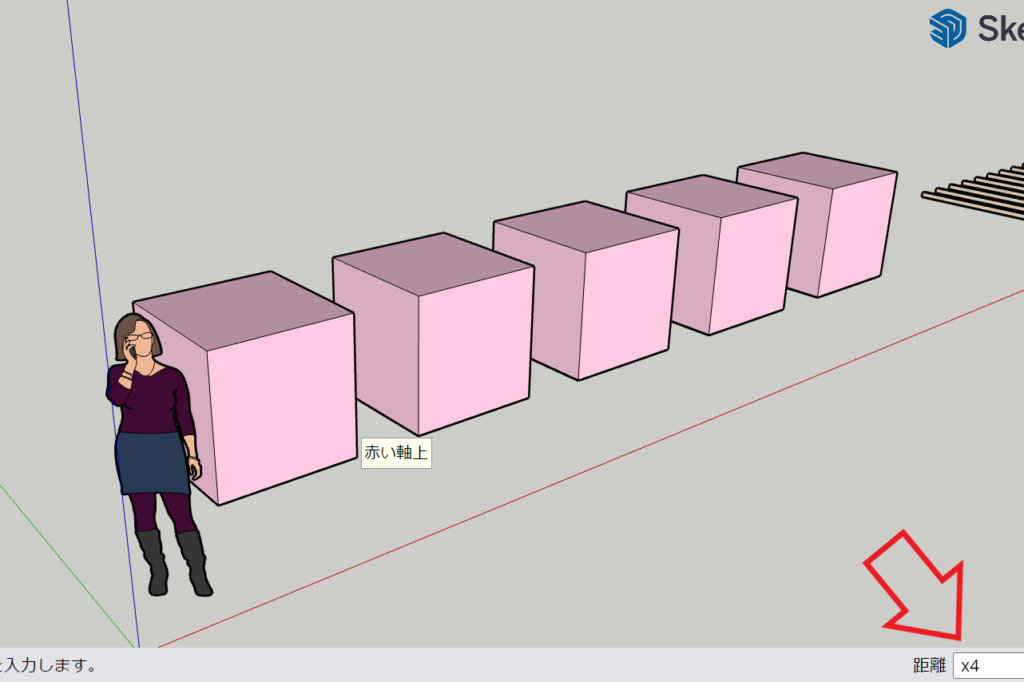
すると、最初にコピーした1500の間隔で4つ新たにコピーされます。
ポイントは×(カケル)ではなくx(エックス)だということ。
そして、複写する数字はいくつでも大丈夫です。
等分配置
ここまでで、距離と数を指定して複写する方法を解説しました。
次に紹介するのは等分配置です。
まずは移動ツール+Ctrlで任意のポイントにモデルをコピーします。
その後、キーボードの[/]スラッシュと数字を入力。
私は/4と入力しました。
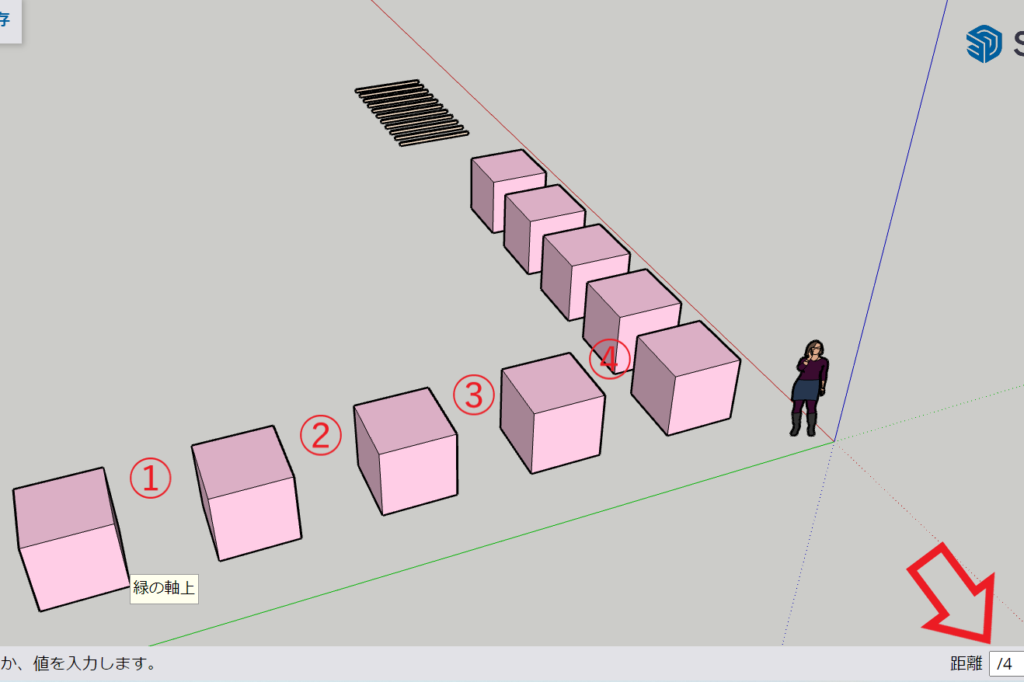
すると、先ほどコピーしたモデルとコピー元のモデルとの間を、等間隔に4つにわけるようにモデルが配置されます。
これが等分配置です。
応用編
これらの配列複写は、回転コピーでも有効です。
[x]+数字あるいは[/]+数字で配列複写が可能です。
この配列複写、対象が複数あっても大丈夫です。
複数のモデルを一度に選択すれば、そのまま複写することもできるのです。
また、線分や立体モデルだけでなく、補助線に対しても有効です。
1m間隔で補助線を引けば、即席のグリッドが出来上がります。
モジュールの決まった間取りなどを作る場合に便利ですね。
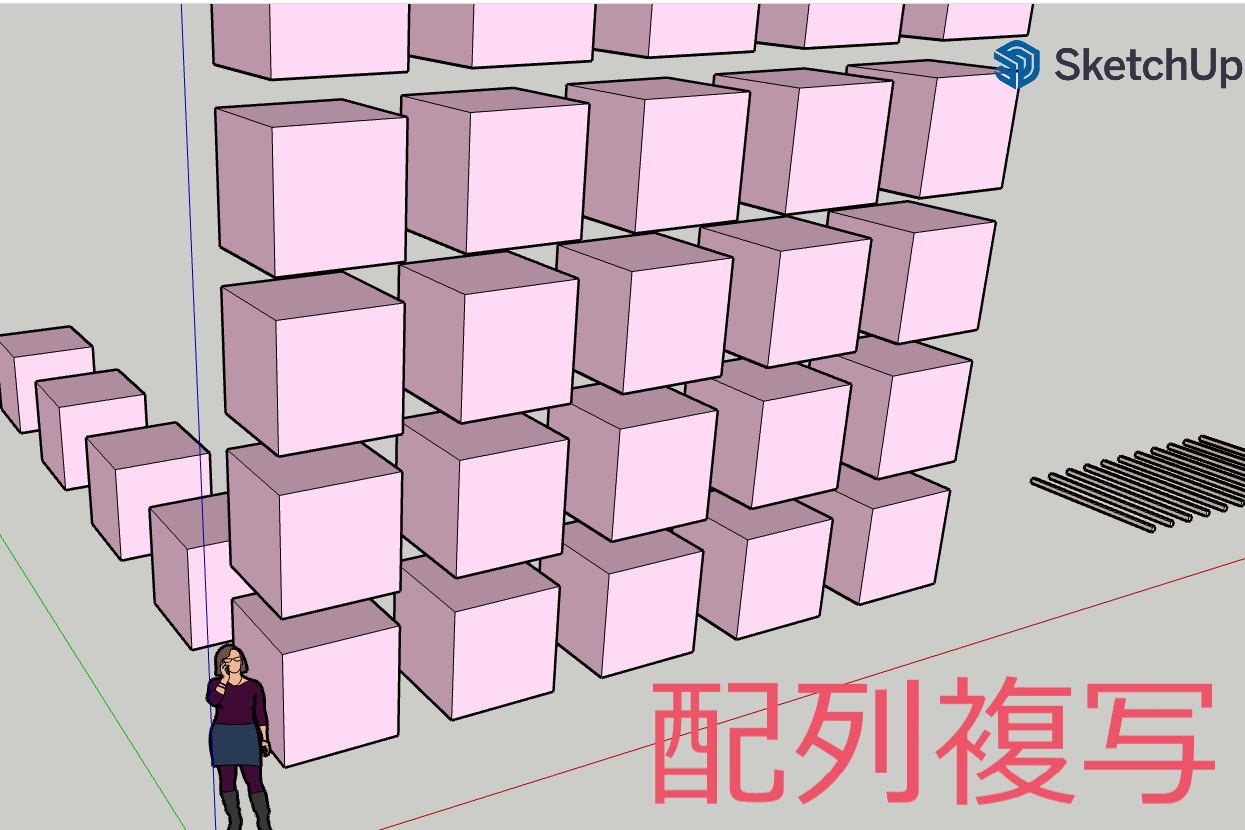
コメント