スケッチアップの基本操作で忘れてはならないのが『トリプルクリック』
通常Windowsだと、シングルクリック、ダブルクリックまでの操作がほとんどですが、スケッチアップにはマウスの左ボタンを3回クリックする『トリプルクリック』が存在します。
そして、これがかなり重要な操作となります。
ではどういった機能があるのか?実際に見ていきましょう。
1.シングルクリック
解説用に立体を作成しました。
これをモデルに説明を進めます。
まずは1回クリックの『シングルクリック』について。
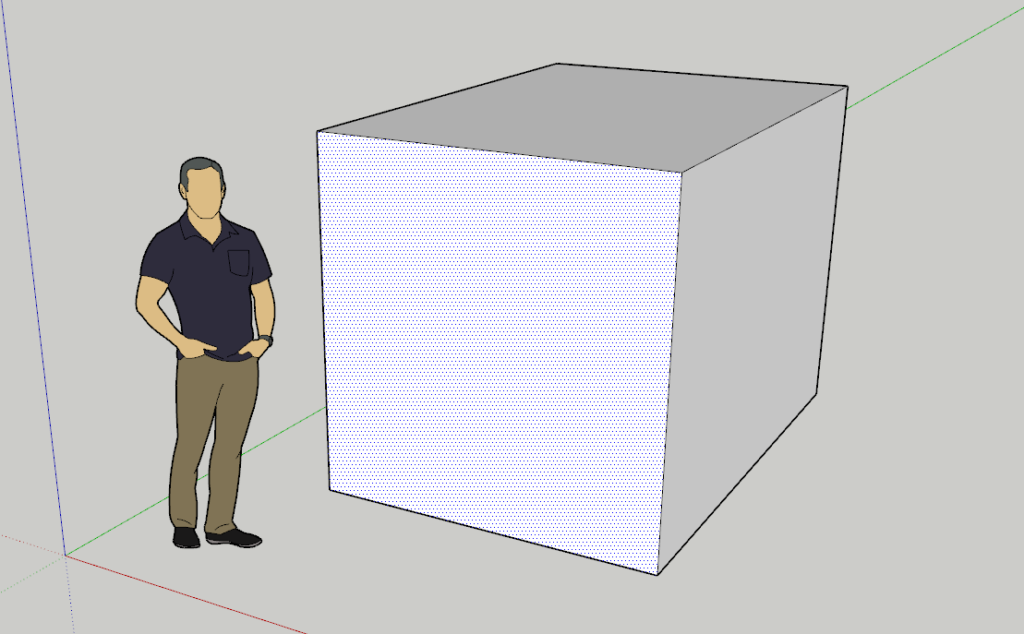
カーソルを合わせた面、あるいは線を単独で選択できます。
2.ダブルクリック
続いて2回クリックの『ダブルクリック』です。
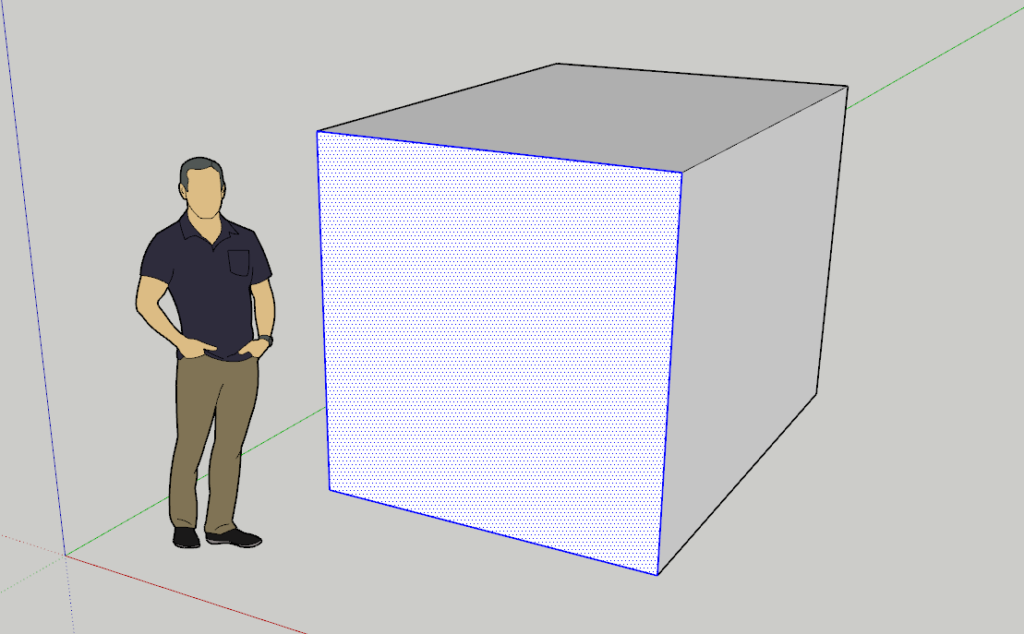
今回は面をクリックしました。
ダブルクリックすると、クリックした面とそれを構成する線を同時に選択できます。
3.トリプルクリック
そして3回クリックの『トリプルクリック』です。
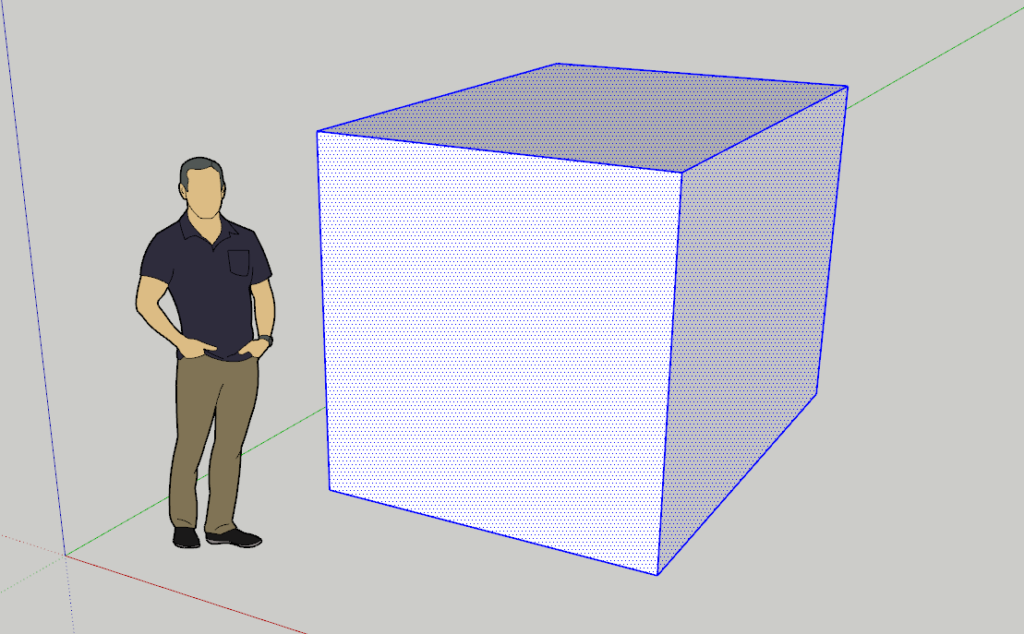
トリプルクリックすると、クリックした面とそれにより構成される立体を選択することができます。
つまり、立体としてつながっている一連の構成全てを一度に選択することができるのです。
4.グループ化
トリプルクリックの流れで覚えておくといいのが『グループ化』です。
必要なものを選択後、右クリックでグループ化をします。
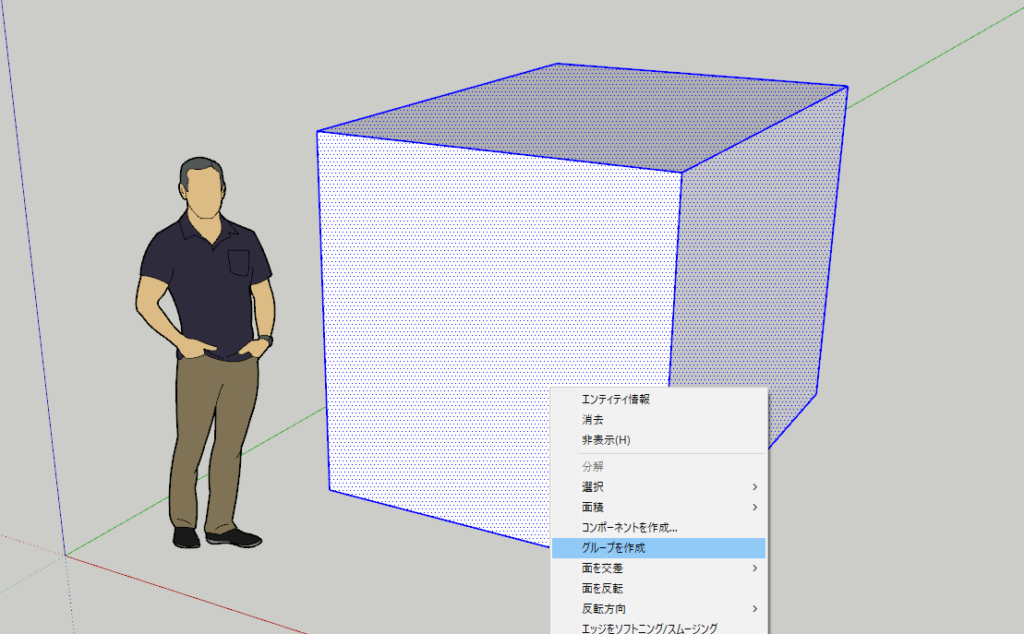
今回のように、一旦作ったモデルをトリプルクリックで選択後グループ化しておくことで、その後の編集操作が楽になります。
むしろグループ化をしなければ、スケッチアップで複雑なモデルを作ることは難しいでしょう。
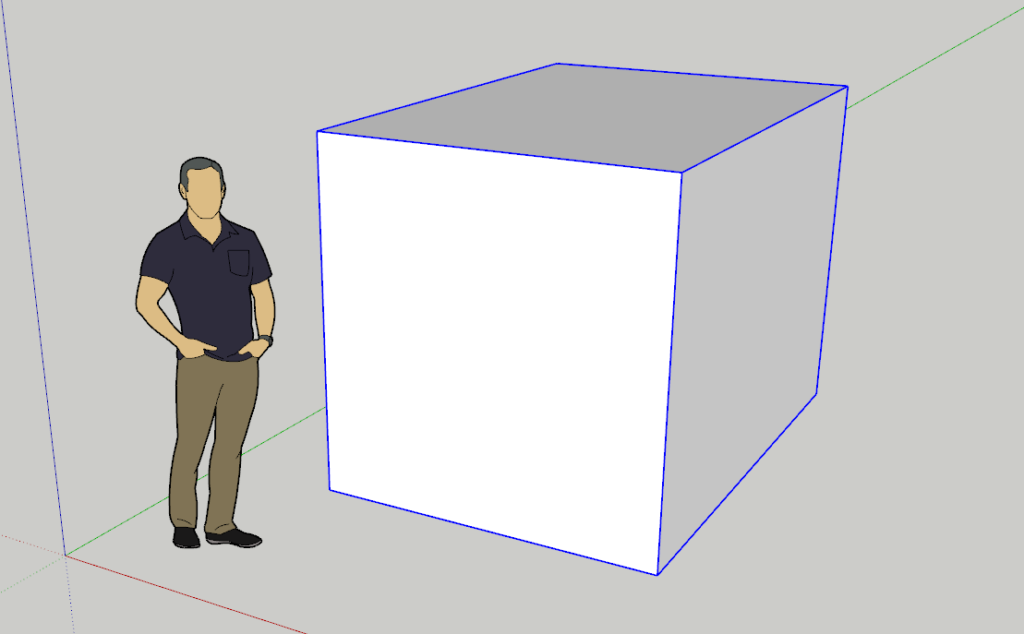
このようにグループ化しておけば、次からはワンクリックでそのモデルを選択することができます。
スケッチアップは直感的に操作できることが最大のメリットですが、簡単ゆえに複雑なモデルを作ることには向いていません。
そこで役に立つのが『グループ化』です。
細かなパーツそれぞれをグループ化し、それを組み合わせることで大きく複雑なモデルを作ることができます。
また、グループ化したモデルは、それぞれを個別に編集することができますので、後々の修正の際も時間短縮が図れます。
スケッチアップは『トリプルクリック』+『グループ化』さえできれば、あとは想像力しだいでどんなモデルも作成できるはずです。
ぜひ覚えておいてください。
パリッと解説『スケッチアップ』講座では、トリプルクリック関する動画も配信しております。
よかったら、こちらもご覧ください。

コメント