今回はスケッチアップFreeを使って、建物の外観モデルを1時間で作る流れを紹介します。
私が実際にやっている作成フローを、初心者用に整理しました。
とにかくモデルを仕上げたい初心者の方。
もっとスピードアップしたい中級者の方。
この記事を読めば、一通りの作り方がわかります。
合わせてYouTubeもご確認ください。
練習用サンプル図面
今回の入力に当たって、練習用のサンプル図面を用意しました。
ダウンロードして見ながら進めてもらえば、理解しやすいかと思います。
練習用なので細かいツッコミは受け付けません^ ^
テンプレートの選択
スケッチアップを初めて使う場合は、テンプレートの選択を忘れずに行いましょう。
私は建築専門なので、10進数-ミリメートルを選択します。
次回からは新規作成でも自動選択されますが、単位を間違えていると後々大変です。
忘れずに確認しましょう。
テンプレートの単位を間違わないように!
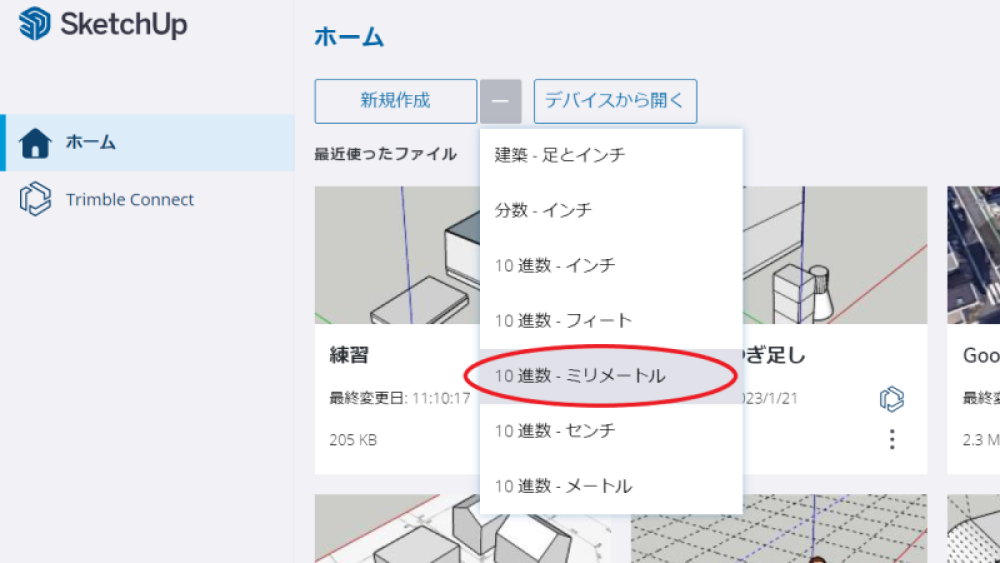
建物の外形をトレース
まずは作りたいモデルの外形をトレースします。
線ツールもしくは長方形ツールを使用します。
今回は木造住宅を想定していますので、柱芯で外形を作ります。
その際、余分な線は削除しておきます。
数値指定の入力は必ず半角で!
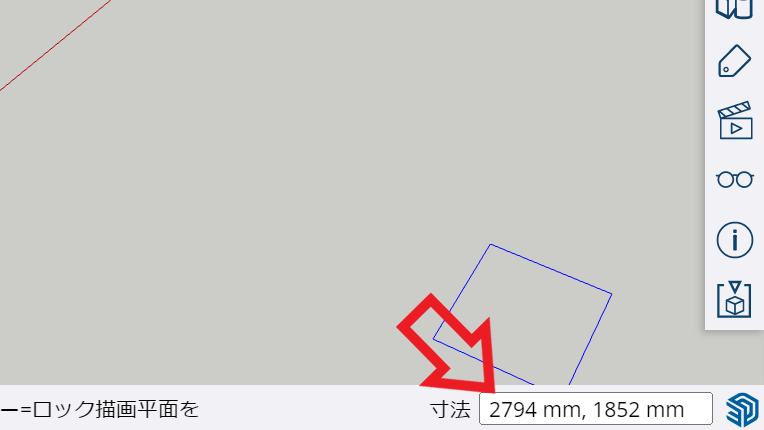
次に壁の厚み分、外側に拡大します。
ここで使うのはオフセットツールです。
今回は壁の外側の厚み85㎜をオフセットします。
この段階で袖壁も書き足しておきます。
指定数値は910㎜と170㎜です。
ボリュームの立ち上げ
建物の外形が出来上がったら、いよいよ立体としてボリュームを立ち上げていきます。
ここで使用するのはプッシュ/プルツールです。
スケッチアップの代表的な機能ですね。
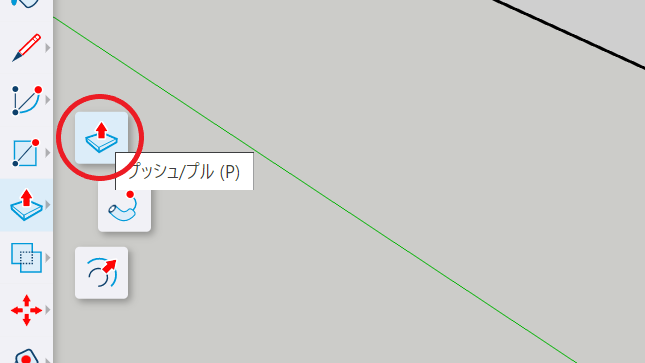
まずは、基礎の見え掛かりの高さを400mmで入力します。
その後、矩計図にある右側のボリュームを順番に入力します。
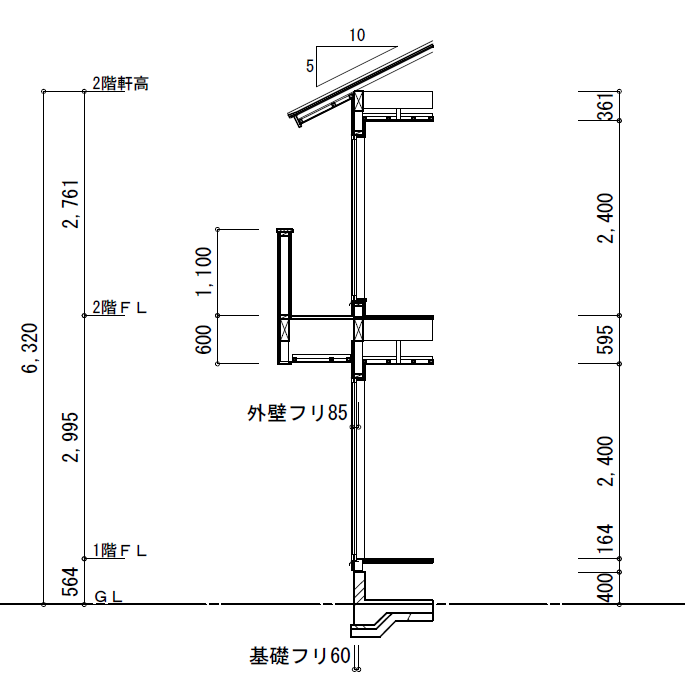
プッシュ/プルツールはCtrlを押すことで、モデルの継ぎ足しモードになります。
この機能を使えば、建物の部位ごとのボリュームを連続して作ることができるのです。
それぞれの寸法は床高・天井高・構造高と、外観を作る際の補助線にもなります。
補助線を入力してもいいのですが、全周にラインが入るので作業時間を短縮できます。
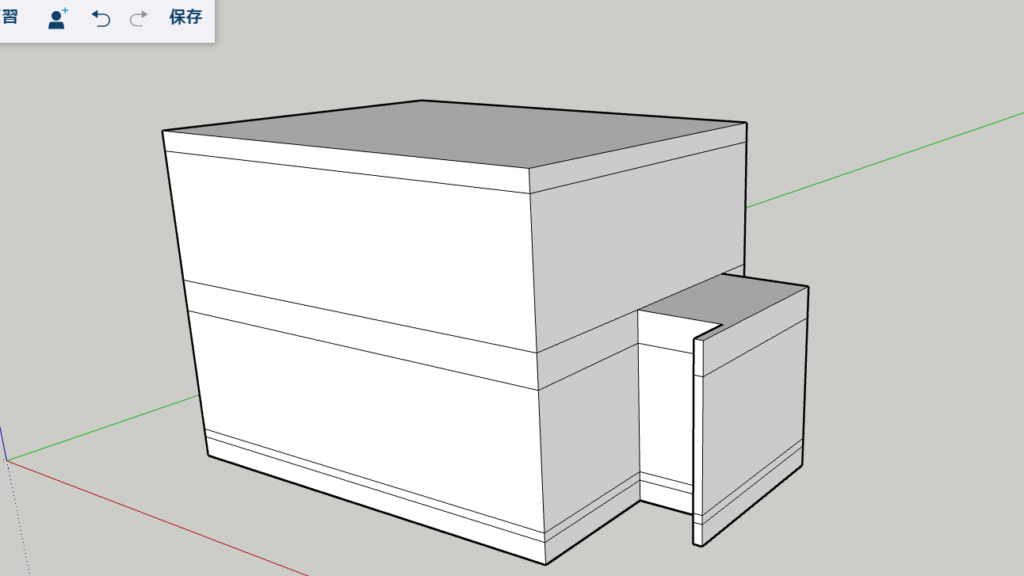
途中、下屋部分の低いところを残すために線を1本追加して切り分けます。
その他、無駄なラインが出てきた場合は消しておきましょう。
プッシュ/プルツール選択後にCtrlを押すことで継ぎ足しモードに!
基礎のヘコミとポーチの作り込み
ボリュームが立ち上がると、何となくモデルが見えてくるので楽しくなりますね。
ここで、少しだけ作り込みをしましょう。
一般的には、外壁よりも基礎の方が凹んでいます。
今回は25㎜の差がありますので、これをプッシュ/プルツールで調整します。
これによって、建物モデルの立体感が増します。
次に玄関ポーチとポーチ屋根も、プッシュ/プルツールと線ツールを駆使して作り込みます。
ポーチのステップは中点を拾って線を引けば簡単に2分割できます。
その上で下の段のみ300㎜引き出して形を作りましょう。
スケッチアップは中点や端点、延長線などを自動で拾ってくれるので活用しよう!
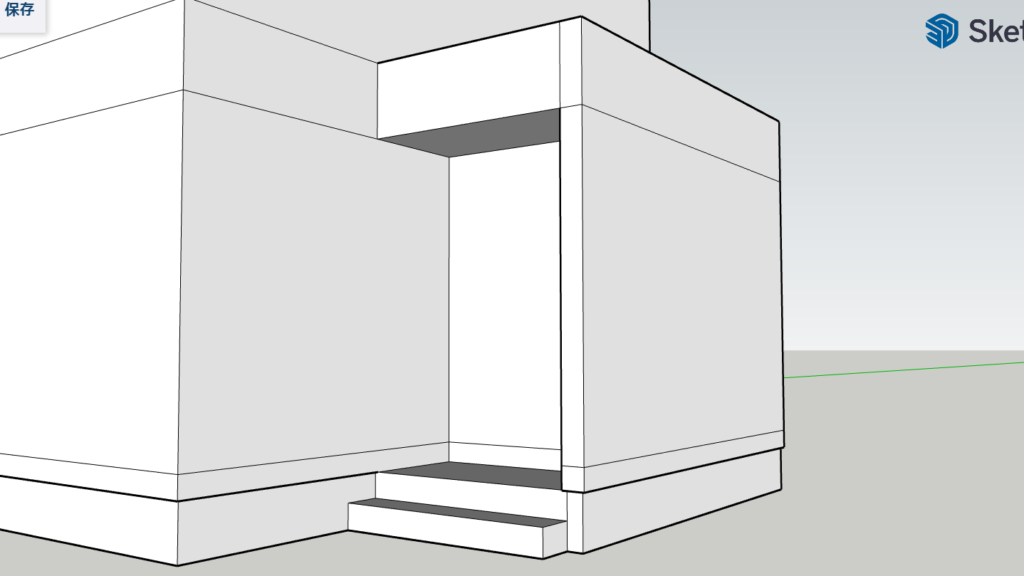
窓を作る
いよいよ窓の入力に入ります。
まずは入力基準となる補助線を引きましょう。
補助線を引く
補助線の作成にはメジャーツールを使います。
メジャーツールは寸法を測るだけでなく、基準線から補助線を作る機能もあります。
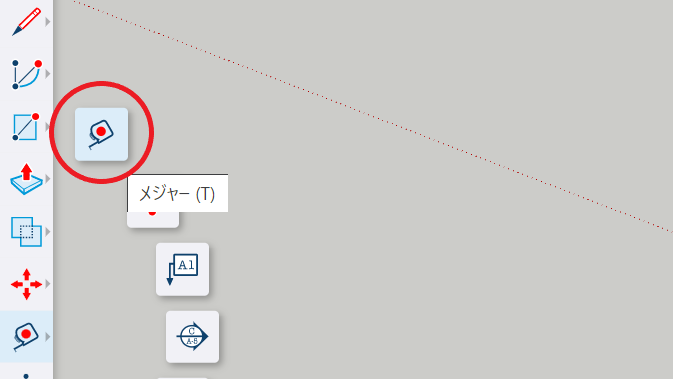
補助線はメジャーツールを使う!
まずは、外壁面から柱芯である85㎜に補助線を入れます。
そこから基準となる柱の位置に補助線を入れましょう。
ここからは、この補助線を基準に窓を入力していきます。
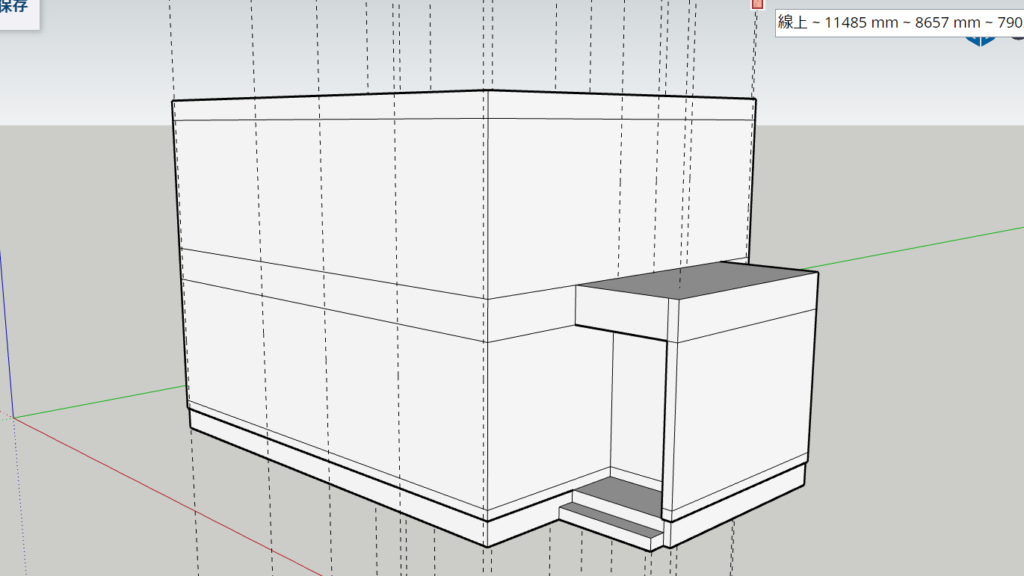
窓の入力
ひとまず、1階のリビングの掃き出しから作ります。
基準となる柱の補助線から85㎜の位置に、追加の補助線を入れます。
1階の掃き出しは高さ2200㎜とします。床から2200㎜にも水平の補助線を入れましょう。
窓のアウトラインに補助線が入ったら、長方形ツールで形を作ります。
その後、オフセットツールで50㎜内側にラインを作成。
真ん中で引き違いのラインを作ったら、それぞれを50㎜オフセットさせます。
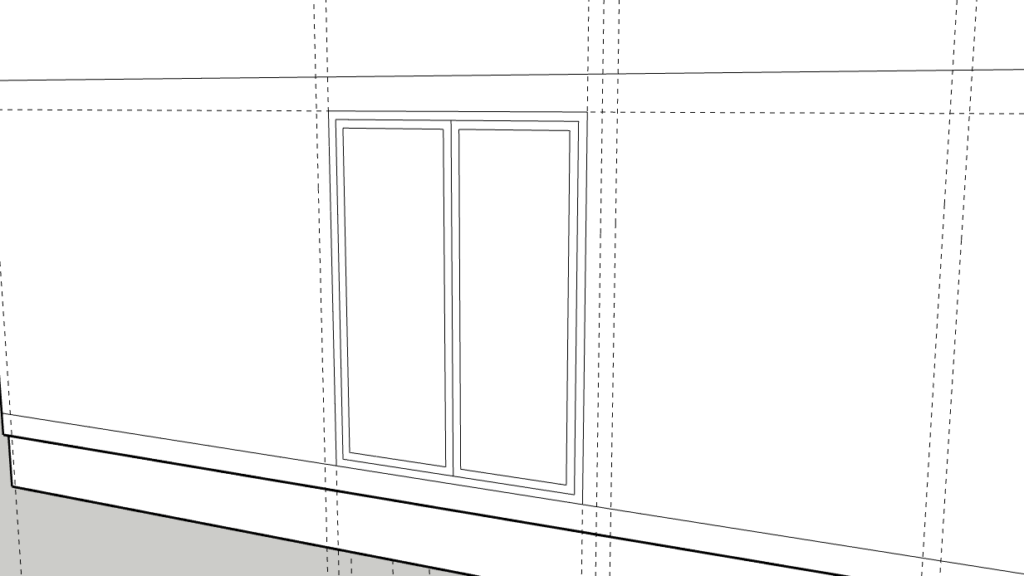
次に、プッシュ/プルツールを使って外枠を30㎜外へ、ガラス部分を30㎜内へオフセットし立体感を作ります。
今回の窓については、厳密なサッシ形状をトレースするよりも、それっぽく見えることを優先します。
リアリティーを求める詳細なモデルは、スケッチアップに慣れてからでも大丈夫です。
マテリアルを貼り付ける
立体的になった窓に、せっかくなのでマテリアルを貼り付けます。
マテリアルは右側のツールバーから選択。
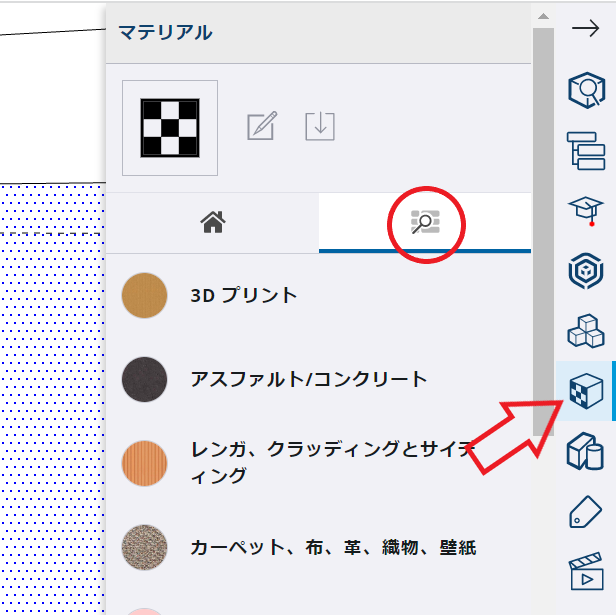
マテリアルは様々な種類が用意されています。
今回は、サッシ枠を金属色で、ガラスは半透明なマテリアルを貼り付けます。
これで窓が完成しました。
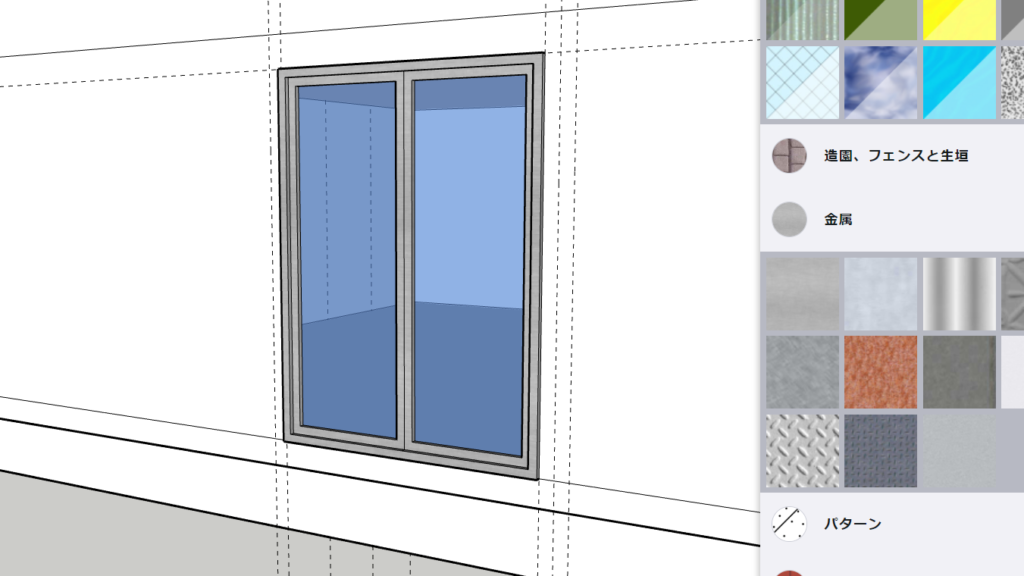
窓をコピーして複製する
同じサイズの窓は、コピーで作業時間を短縮しましょう。
作った窓を矢印の選択ツールで範囲選択します。
その後、右クリック→グループを作成でグループ化することができます。
グループは一塊のモデルとして認識されるので、次回からはワンクリックで選択可能。
選択ミスや操作の煩雑さを解消することができるので覚えておきましょう。
パーツごとにグループ化するのがスケッチアップのコツ!
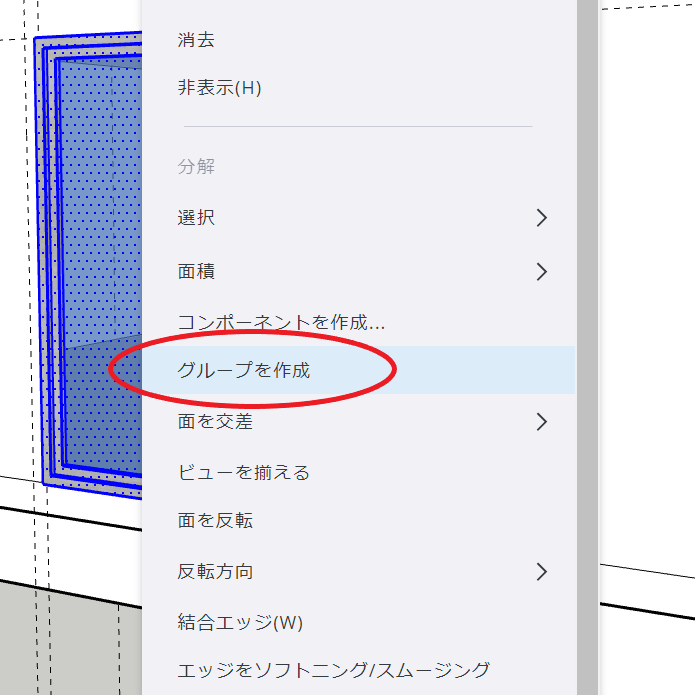
あとは隣にコピーするだけ。
使うのは移動ツール。
基準点を選択後、移動している途中でCtrlを押すとコピーモードに変更します。
コピー先の基準点を押さえればコピー完了です。
移動中にCtrlを押すとコピーモードに!
あとは、これらの作業を繰り返して窓を仕上げていきます。

バルコニーを作る
次にバルコニーを作りましょう。
バルコニーの床厚は1階の天井高から2階の床高とし、幅は柱基準位置から壁厚の85㎜外側とします。
プッシュ/プルツールで外側に910㎜持ち出します。
バルコニー床ができれば、今度は手摺を作ります。
床の外側から、壁厚である170㎜のところに補助線を入れます。
線ツールで囲み、バルコニーの手摺の形状を作ります。
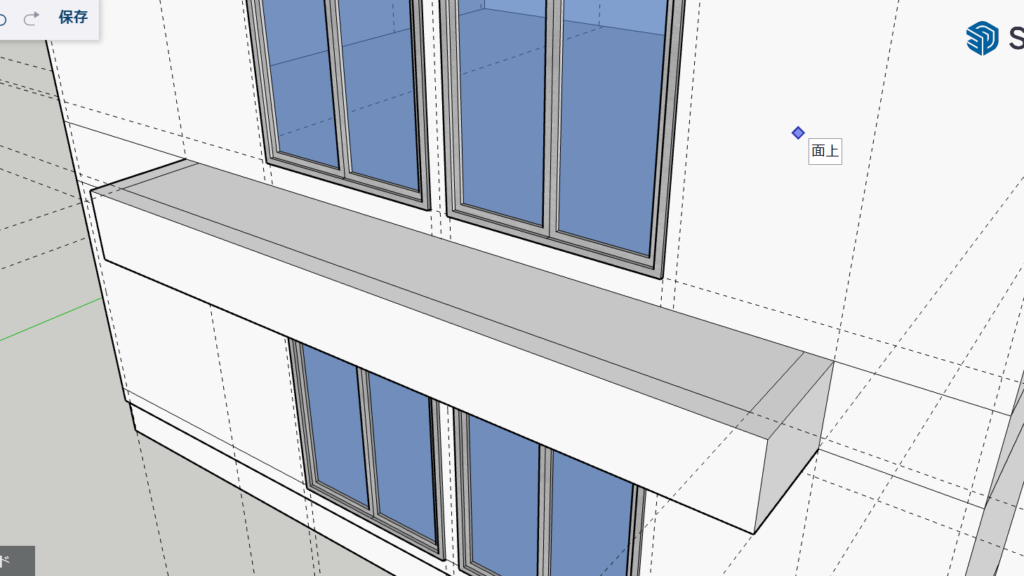
あとは、手すりを立ち上げるだけ。
プッシュ/プルツールで高さ1100㎜に引き上げれば完成。
お好みでマテリアルを貼っておきます。
屋根を作る
それではいよいよ最終工程、屋根を作っていきます。
その前に、現段階でのモデルを一旦グループ化しましょう。
矢印の選択ツールを選択後、1クリックすると面や線を選択。
2クリックで面とそれを構成する線を選択します。
3クリックで一つながりのモデルを全て選択できます。
選択後、右クリック→グループを作るでグループ化してください。
トリプルクリックで一つながりのモデルを選択!
下準備がもう一つ。
ここまで、モデル作成に使用した補助線が増えすぎて見にくくなっていますね。
補助線は選択してデリートでも消去できますが、数が多いので一括削除します。
右側のツールバーからメガネのアイコン表示を選択。
すべてのガイドを削除で補助線を全消去できます。
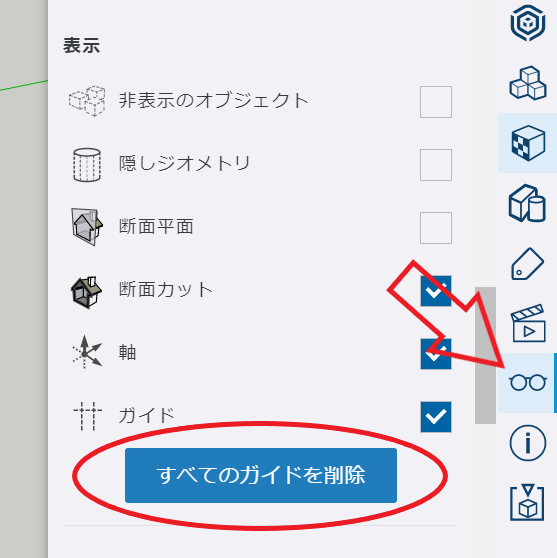
下屋を作る
玄関上の下屋から作成します。
まずは屋根を作る面に、長方形ツールで改めて面を作っておきます。
グループ化している部分は操作の対象外となりますので、新たにモデルを作るイメージです。
今回は片流れの1.5寸勾配ですが、簡略化のため水上で300㎜上げとします。
線ツールで水上部分に300㎜の線を書き、水下とつないで面を作ります。
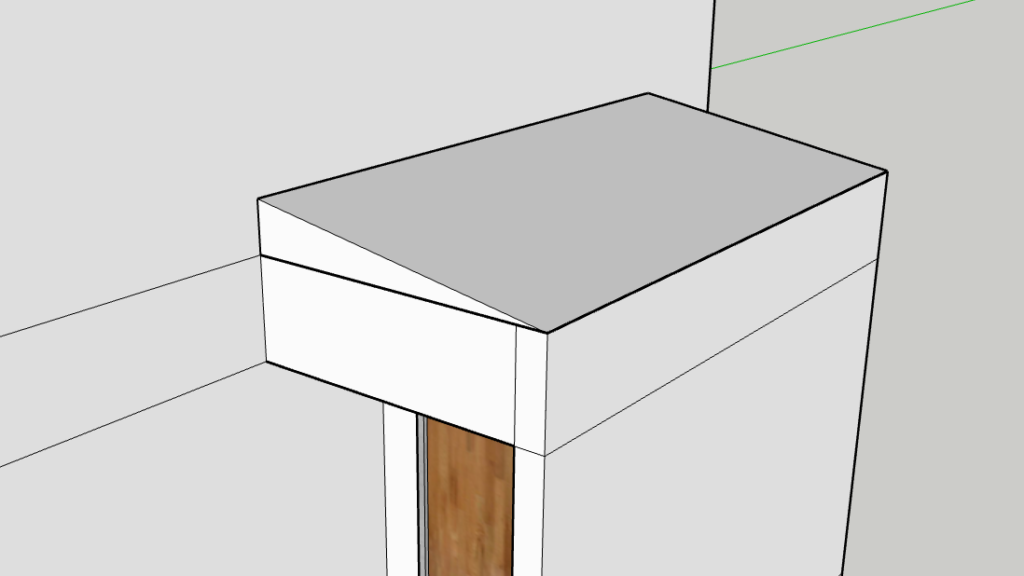
あとはプッシュ/プルツールで屋根厚150㎜を作ります。
軒の出800㎜、ケラバ600㎜も同じように延長しますが、壁厚を考慮してそれぞれ100㎜マイナスしましょう。
本来は柱芯からのカウントですし、基準点が微妙に違うのはご了承ください。
あくまでもスピード重視のモデル作成としています。
その他、面を切り分けるために必要な線は、適宜追加してください。
大屋根を作る
2階の屋根(大屋根)も同じ要領で作ります。
図面は切妻5寸勾配ですが、まずは簡単な片流れ1.5寸とします。
長方形ツールで面を作成。
水上で1000㎜の立ち上げとします。
その他は下屋と同じなので、割愛させていただきます。
マテリアルも適宜貼り付けておきましょう。
一旦完成!

片流れバージョンが完成しました。
あくまでも外観モデルをスピーディーに作るための流れなので、正確に作ろうと思えばどこまでも手を加えることができます。
私の経験上、これが時間と仕上がりのバランス最も優れていると思っています。
スケッチアップ初心者の方は、まずはここから作ってみてはいかがでしょうか?
別バージョンの屋根を作る
ここからはプレゼン用のテクニックとして、別バージョンの屋根を作ります。
サンプル図面にあるように、切妻屋根を作ります。
タグの設定
今回は片流れ屋根と切妻屋根を、切り替えて見せる方法を解説します。
2種類の屋根を瞬時に切り替えて見せることができれば、プレゼン時にアピールポイントになります。まずはタグの設定をします。
スケッチアップFreeはレイヤーの概念が無くなり、代わりにタグという機能が追加されました。
基本的にはレイヤーと使い方は同じで、設定したタグごとに表示・非表示を操作することができます。右側のツールバーから『片流れ』というタグを追加します。
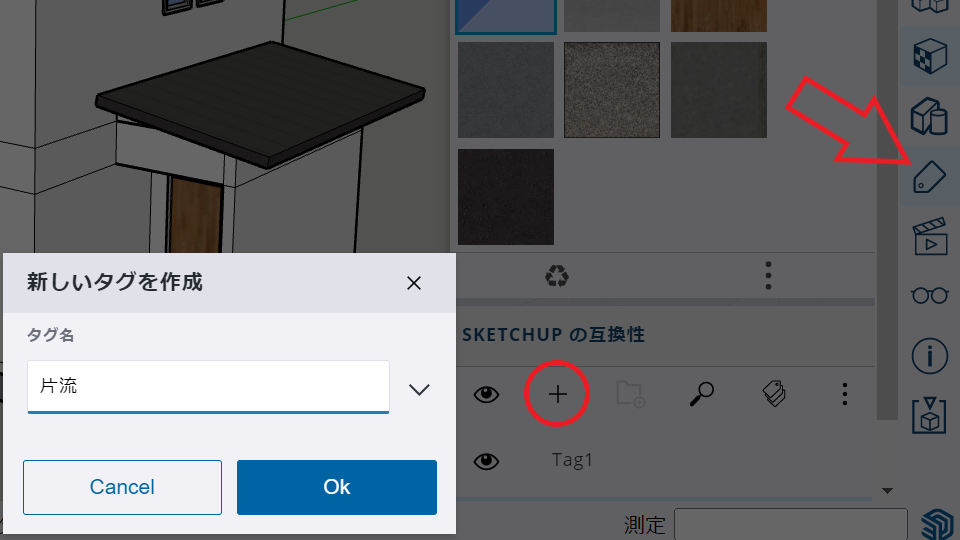
設定した『片流れ』タグを2階の屋根に貼り付けてください。
これで、2階の屋根だけをON/OFFすることができます。
切妻屋根を作る
『片流れ』タグの表示を一旦OFFにします。
目のアイコンをクリックすれば非表示になります。
次に切妻屋根を作っていきます。
片流れの時と同じように、屋根を作成するところに長方形ツールで新しい面を入力。
線ツールで中点同士をつないで棟の線を作ります。
ここで移動ツールに切り替えます。
先ほどの書いた棟の線を青軸方向に持ち上げると、そのまま切妻の形状が作れます。
今回は棟の高さ1600㎜として数値を入力します。
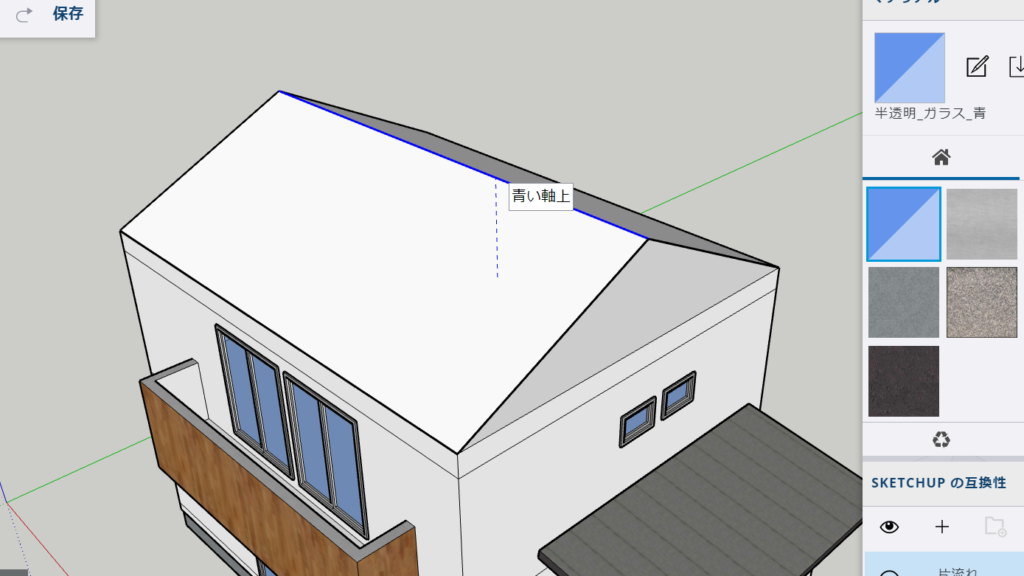
青・赤・緑の軸線を意識して入力!
あとは片流れの時と同じ要領で、屋根の厚みと軒の出などを作っていきます。
この時、棟部分が合わないので少し処理をします。
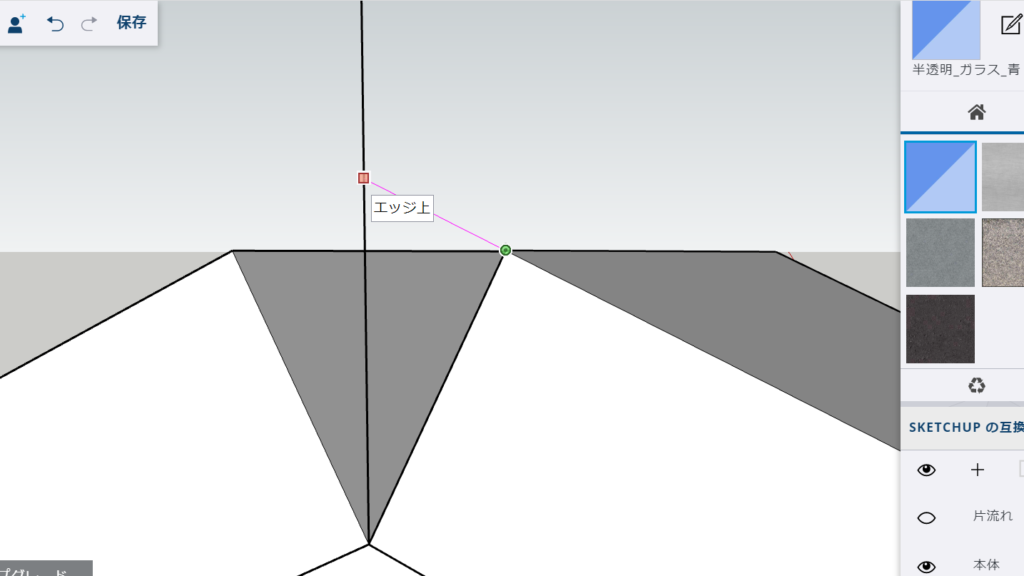
線ツールを使って補助線代わりに垂線を立ち上げます。
今度は屋根の勾配から、先ほどの垂線に向かって線を引っ張ると、自動的に延長線であるエッジ上を拾ってくれます。
これによって、切妻の棟がきれいに処理できるのです。

あとは『切妻』というタグを設定すれば、先ほどの片流れと瞬時に切り替えながら見せることができます。
せっかく作ったスケッチアップモデルは、パッと切り替えたり、ぐるぐる回したり、その場で動かして見せるプレゼンにすれば印象が大きく変わります。
ぜひ、参考にしてください。

コメント